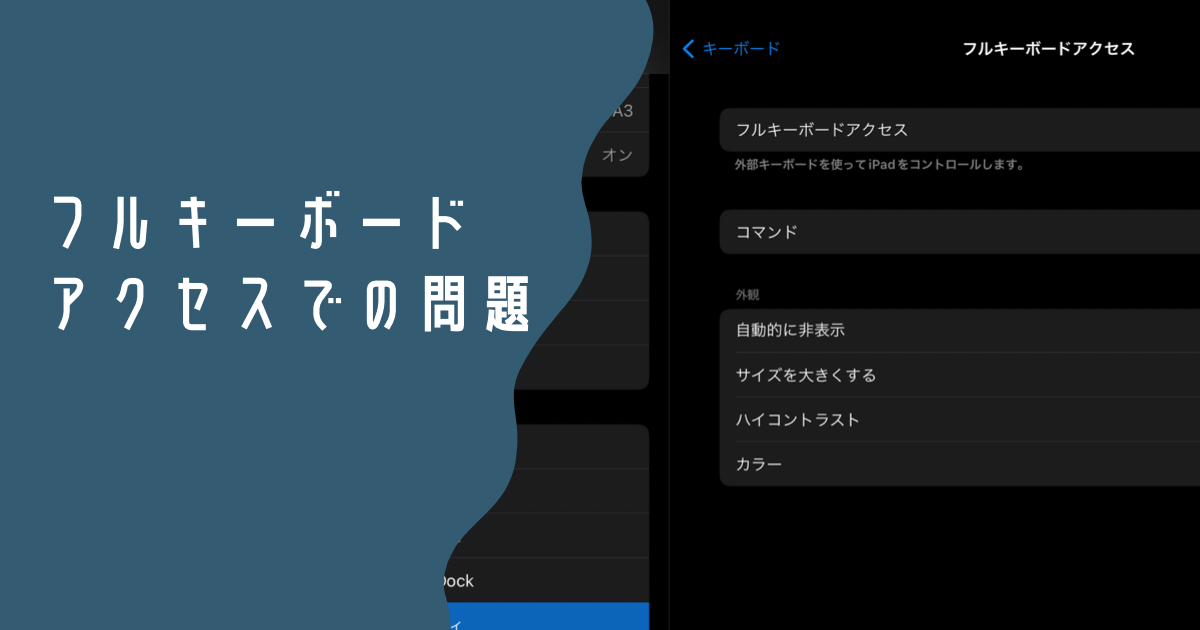初心者ブロガーがiPadで記事を効率的に書くための方法4選

iPadでブログを書くようになってから、執筆から効率的に公開まで行けるように使っているアプリやショートカットについて紹介します。
ブログライフの参考になれば幸いです。
描き始める前にMindNodeで全体を整理する
MindNodeで全体を整理することで、抜け漏れや重複がなくなり、清書する時の効率が上がります。
詳しくは以下の記事にあるのでぜひご覧ください。
上記の記事を書いたときは、Markdown形式でエクスポートしていました。
ただ、整形するのが意外とめんどくさいので、Split ViewでMindNodeとMemoを左右に並べて、執筆していることが多くなりました。
フォーマットされてしまうのを気にせず書く
Apple Memoはダッシュを書いて、その直後に半角スペースを入れるとリストに自動変換してくれます。
Markdownではなくなるので、すごく気になるのですが一旦無視して書き進めます。
後でショートカットを使ってプレーンテキストに変換するので気にせず文章を書いていきます。
ショートカットで楽をする
文字数カウントはショートカットで
Memoは大きな不満がないくらいシンプルだけれども充実したテキストエディタです。
ただし唯一ブログ執筆で足りないなと感じる機能が、一つのノートの中にどれくらいの文字があるのかカウントする機能がないことです。
ないものは仕方ないので、ショートカットで自作しましょう。作り方については後日まとめてリンクを貼っておきたいと思います。
それまでは、Memo 文字数カウント ショートカットで検索してもらえれば複数のブログがヒットするのでそちらをご覧ください。
共有シートに表示させて知りたいときにパパッと文字数を把握しています。
プレーンテキストにするショートカットを使う
メモのフォーマットされたリストなどが入った記事を、WordpressのGutenberg(グーテンベルグ)にコピペするとMarkdownとして認識されません。
なので、せっかくMarkdownでメモに書いていてもWordpress上でフォーマットし直すという手間が発生してしまいます。
そこで、クリップボードの内容をプレーンテキストにするというショートカットを使っています。
このショートカットの作り方についても後日まとめます。
使い方としては、以下のような流れです。
- Memoで記事を清書したものをコピーする
- プレーンテキストにするショートカットを実行する
- WordPressのGutenberg上にペーストする
これだけで、Gutenberg上でMarkdownとして認識される用になります。
ただし、このショートカットは画像が入っているとうまく動作しないので、画像は別途写真アプリで管理するようにしました。
画像編集はアプリを使い分けて楽する
ブログにおける画像といえば、記事中に入れる画像もそうですが、アイキャッチ画像も大切ですよね。
記事中の画像とアイキャッチ画像で編集の性質が違うと思うので
- 画像はLightroomで編集して写真アプリで管理する
- アイキャッチはCanvaで作って写真アプリで管理する
というふうに管理するのは写真アプリにまとめていますが、作る画像や編集内容によって使用するアプリは分けています。
アプリによって得意な領域は異なるので強みに合わせた使い分けをしていきましょう。