Macでスクリーンショット、画面録画のやり方
ブログを書いていて、スクリーンショットを取りたい!と思ったり、ちょっと動きのある物は動画がいいなと考えていたので、
スクリーンショットだとちょっとわかりづらい。なので動画にしたいがいい方法ないかなと探していたら、MacはOS標準でできるようです。やり方をまとめました。
環境
- mac OS X Mojave 以上
Mac 標準機能でスクリーンショットを取る
Shift + Command + 5 を同時に押すと以下のように画面上のどの部分をスクリーンショット取るかの枠が出てきます。この状態でエンターキーまたは矩形選択の下部にある取り込むボタンを押すと、デスクトップにスクリーンショット_日付 時刻.png という感じのファイルが出来ます。
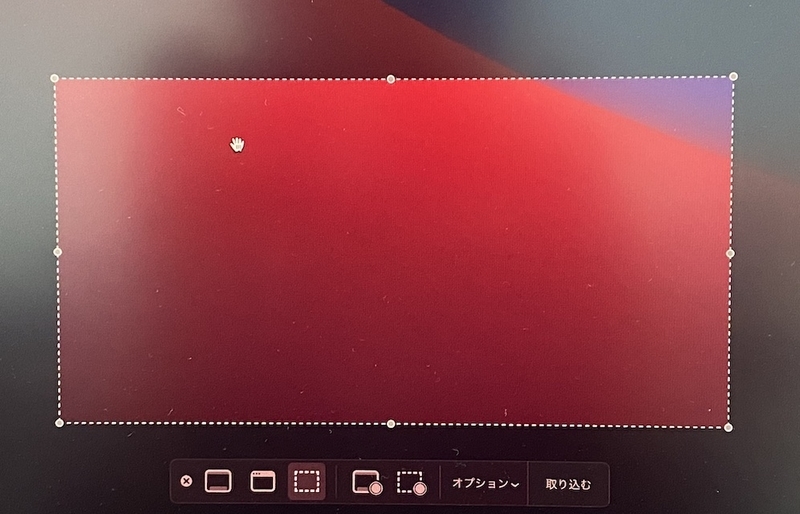
これ以外にも、 Shift + Command + 4 や 3 でもスクリーンショットを取る事が出来ます。
Skitch のショートカットとかぶるので注意
このMac標準のスクリーンショットのショートカットキーは Skitch も同じショートカットキーになっています。私はスクリーンショットだけだったら手軽に編集も出来る Skitch を使っています。
今回ブログを書くにあたり、Skitchを起動した状態でやったら両方とも起動してよくわからん感じになりましたw 注意ですね。
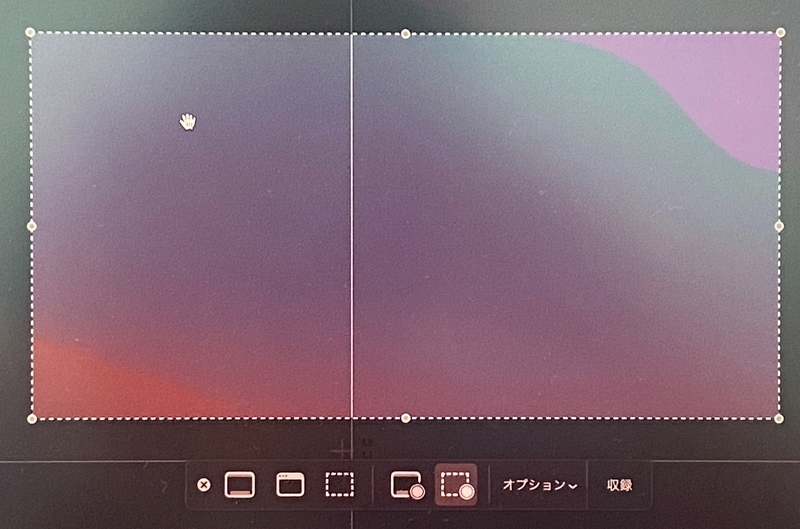
Mac 標準機能で画面を録画する
Shift + Command + 5 を同時に押した時に出てくる下図のメニューの部分をクリックすると画面全体を録画するモードになります。その隣のボタンを押すと、選択している部分を録画するモードになります。
録画モードにすると、メニュー一番右のボタンが取り込むから収録に変わります。

収録し出すと、タッチバーに以下のように録画開始からの経過時間と保存容量が表示されます。そんなに大きい領域を録画している訳ではないですが容量大きいですね。
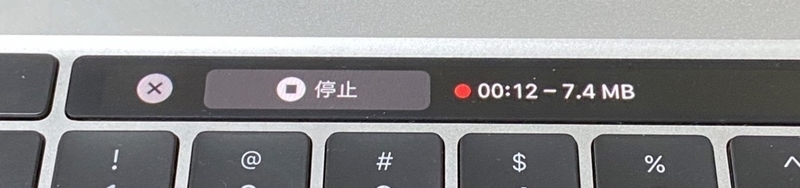
そして、停止ボタンを押すとデスクトップに 画面収録 日付 時刻.mov というファイルが生成されます。
後はブログに使うために、Gifアニメに変換するなり、軽量な動画フォーマットにするなりして使いましょう。


