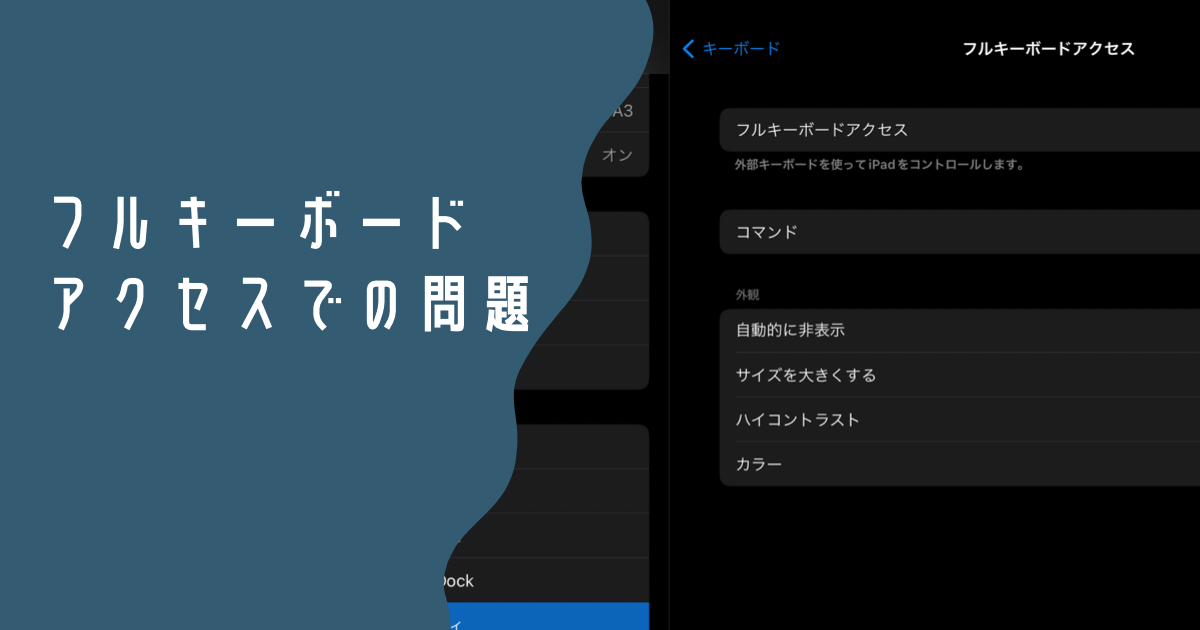今さら iPad Air とApple Pencil2 を買った
iPad mini も発表されていますが、あえてminiではなくAirを買いましたので簡単にレビューしたいと思います。
- オンライン会議のホワイトボード用途に
- ペーパーライクフィルムで描きごごちUP!
- ケースで傾きをつけて描きやすさUP!
- Magic KeyoardでノートPCっぽい使い方も可能
- macOS と完全に同じ使い心地にはならない
オンライン会議のホワイトボード用途に
大きめのAirを購入した理由は、オンライン会議のホワイトボード用途に使いたいからでした。コロナ以前の打ち合わせであれば会議室には必ずホワイトボードがあり、ちょっとしたことであれば図を書いて説明することもできました。
しかし、オンラインが主体になってからはそれができず、言葉で伝えようと頑張ったり、パワーポイントで作図したり、Wacomの安いペンタブレットを使ってみたりしましたが、いずれもしっくりこず。。。
ちょっと高いですけど、店頭でこのセットで試して見て、多少滑るなと感じましたが、Wacomの安いペンタブレットよりも圧倒的に描きやすかったので買いました。
ペーパーライクフィルムで描きごごちUP!
まず気になったのが、店頭でも感じたApple Pencilが滑ることでした。なんかもう少し紙に書いているような感じにしたいなと思い、密林を探索していると見つけたのが、ペーパーライクフィルムというものでした。
確かにこれを貼ると前より滑らずにかけるようになりました。ただ、紙に書いている感覚そのままかと言われると、貼ってない時よりは近づいた気がするけど、うーん。という感じではあります。
ケースで傾きをつけて描きやすさUP!
iPad Airはカメラ部分が出っぱっているので、そのままデスクに置いて書こうとするとがたつきます。裸族でもいいかなと思ったのですが、これに気づいてすぐにケースをかいました。
ロールにして傾きを付けられるタイプのものにしました。この微妙な傾きが見やすく、描きやすくなりますね。
ただ、iPad Air専用品ではなく、Proでも使えるものを買ったので、カメラ部分の穴がでかいのが少し気になりますw
Magic KeyoardでノートPCっぽい使い方も可能
さすがに高いだけあって、打ちやすいですし物欲を満たしてくれます。ちょっと浮いたようにくっつくこの感じもとても好きです。
地味に便利なのは、Magic KeyboardにもUSB-C ポートが一つ付いており、こちらに接続しておけば充電もできるのでデスクに置いた状態でこちらにUSBケーブルを繋いでおけば持ち出す時にはケーブルを外す煩わしさがありません。
macOS と完全に同じ使い心地にはならない
やはりiPad OSはmacOSとは別物ですね。アプリもMac版とは違ってキーボードショートカットが効かないものがあったり、挙動が違うものがあったりと慣れるのに一苦労です。
ただ、過去に初代iPad miniを買ってすぐ使わなくなった時のような状態にはならなさそうなので、これからもゆっくりと使って手に馴染ませていこうと思います。