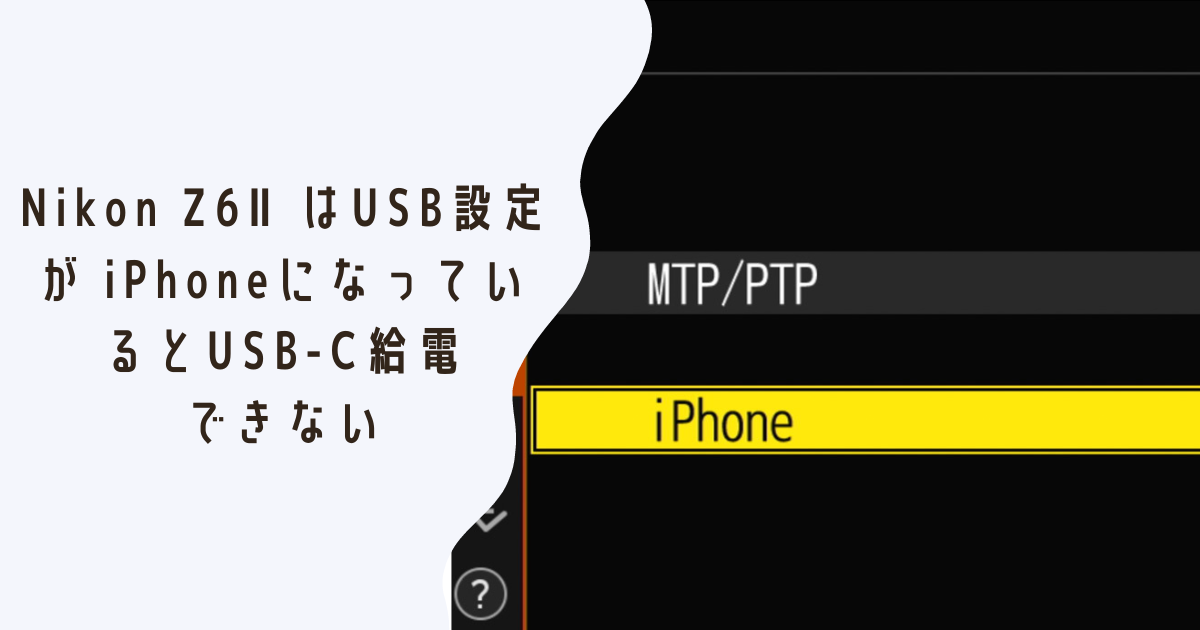iPadにNikon Z6Ⅱ の画面を投影しスクショを撮る方法

ブログ記事を書くときに、カメラの設定画面をスクリーンショット撮りたいケースがありました。そうです。Z6ⅡがUSB給電できなくなった記事です。

この記事には設定画面のスクリーンショットがありますが、これはカメラ単体では撮ることができません。どのような機材を買ったのかをまとめておきたいと思います。
記事向けにカメラの設定画面を画像にしたい
ブログ記事やチュートリアルでカメラの設定を解説する際、テキストだけでは伝わりにくい部分があります。
ここでスクリーンショットが役立ちますが、NikonZ6Ⅱはカメラ本体でスクリーンショットすることはできません。そこで、カメラの画面を他のデバイスに映し出して撮影する方法が必要になります。
iPadはiPadOS17からUVC規格をOSがサポートしてくれたので、その機能を利用していきたいと思います。
スクリーンショットを撮るために必要なHDMIケーブルとキャプチャーボード
Nikon Z6 IIの画面をiPadに投影するには、HDMIケーブルとキャプチャボードが必要です。
私が購入したHDMIケーブルとキャプチャーボードは以下です。スクリーンショットを撮るだけなので可能な限り安価なものにしました。
HDMIケーブルとキャプチャボードでiPadと接続する
まず、カメラのHDMI出力ポートとキャプチャボードの入力ポートをHDMIケーブルで接続します。次に、キャプチャボードの出力をiPadと接続します。

私の持っているiPadはM1のiPad Airです。
PadDisplayでカメラの画面がiPadに表示される
カメラとiPadを接続したら、「PadDisplay」というアプリでカメラの画面をiPadに映します。設定も特に何もいらず、キャプチャボード経由でカメラが接続されていることをアプリが自動で認識し、キャプチャボードを選択すれば、カメラの画面をiPadに投影してくれます。
iPadにカメラの画面が表示されたら、iPadの通常のスクリーンショット機能を使用して、カメラの設定画面を撮影します。これにより、カメラの設定画面を綺麗に保存することができます。
まとめ
Nikon Z6 IIの設定画面をブログ記事やチュートリアルに掲載したい場合、iPadを使用してスクリーンショットを撮る方法は非常に簡単なのがお分かりいただけたかと思います。
必要な機材も、HDMIケーブル、キャプチャボード、そしてPadDisplayのようなアプリケーションのみでシンプルです。
皆さんのカメラ、ブログライフの参考になれば幸いです。